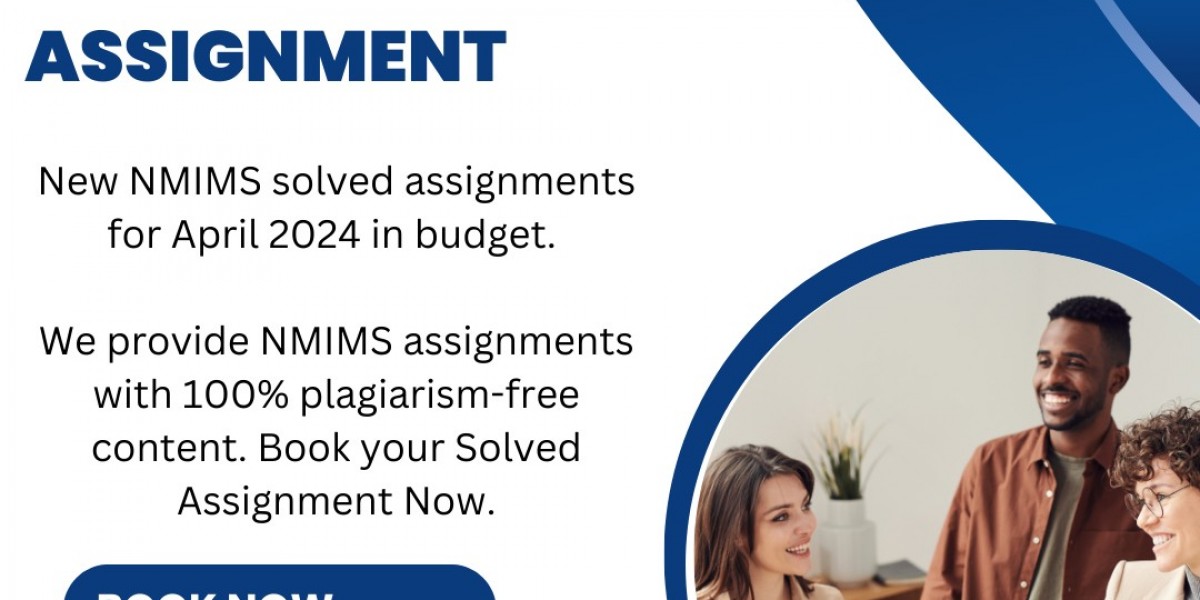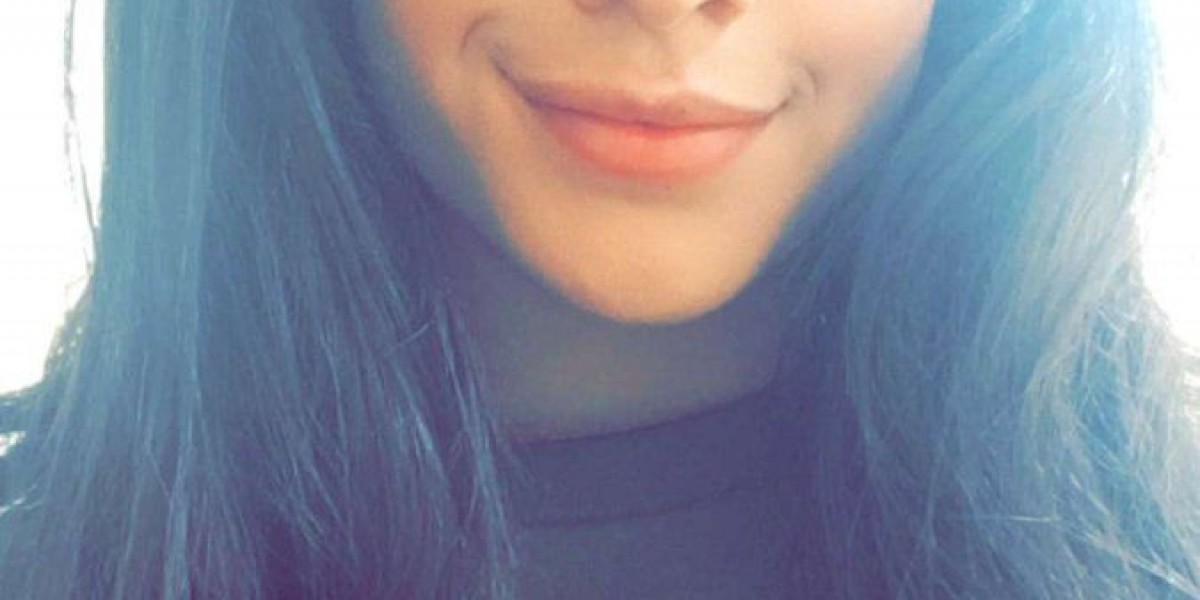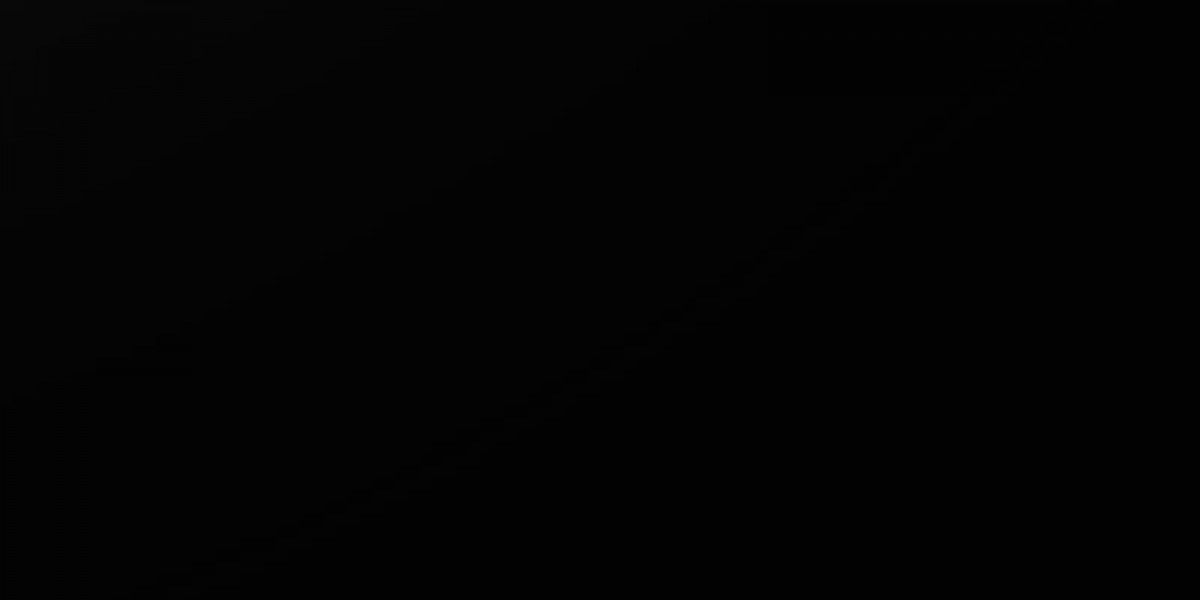Having a screenshot is a simple yet powerful tool that allows users to fully capture exactly what's displayed on the screens at any given moment. Whether you're trying to truly save a picture of a web site, document a mistake message, or share something interesting from your device, screenshots are invaluable. The techniques to take a screenshot vary depending on the operating system and device you are using, including Windows, macOS, iOS, Android, and several other platforms. Understanding how exactly to have a screenshot on all these systems ensures as you are able to quickly and effectively capture the info you need.
For Windows users, going for a screenshot can be achieved in a number of ways. The most common method is utilising the Print how to take screenshot on mac(PrtScn) key. Pressing this key captures the whole screen and saves it to the clipboard, allowing you to paste it into a software like Microsoft Paint or Word. For more complex options, Windows 10 and 11 provide the Snip & Sketch tool, which may be accessed by pressing Windows Key + Shift + S. This tool allows you to capture a certain area of the screen, a window, or the whole screen, and provides basic editing capabilities. Additionally, pressing Windows Key + PrtScn saves a screenshot directly to the Screenshots folder in the Pictures library.
Mac users have equally convenient options to take screenshots. To fully capture the entire screen, you can press Command + Shift + 3. If you want to capture a part of the screen, press Command + Shift + 4, and then drag the crosshair to select the specified area. For capturing a specific window, press Command + Shift + 4, then press the Spacebar, and go through the window you want to capture. macOS also includes the Screenshot app, that offers these options plus a timer function and the capacity to save straight to a document or clipboard. The app could be accessed by pressing Command + Shift + 5.
On iPhones, the strategy to have a screenshot depends upon the model. For iPhones with Face ID, including the iPhone X and later, you'll need to press the Side button and the Volume Up button simultaneously. For older models with a Home button, you press the Home button and the Side or Top button at exactly the same time. The screen will flash, and a thumbnail of the screenshot will appear briefly in the lower-left corner, which you can tap to edit and share. Screenshots are automatically saved to the Screenshots album in the Photos app.
Android devices have a slightly different method for taking screenshots, which can vary by manufacturer. Generally, you press and contain the Power button and the Volume Down button simultaneously before the screen flashes. Some Android devices, such as Samsung phones, also support taking screenshots by swiping the edge of your hand over the screen (Palm Swipe). Screenshots usually are saved in the Screenshots folder in the Gallery or Photos app. Additionally, many Android devices offer built-in screenshot tools in the Quick Settings menu, accessible by swiping down from the top of the screen.