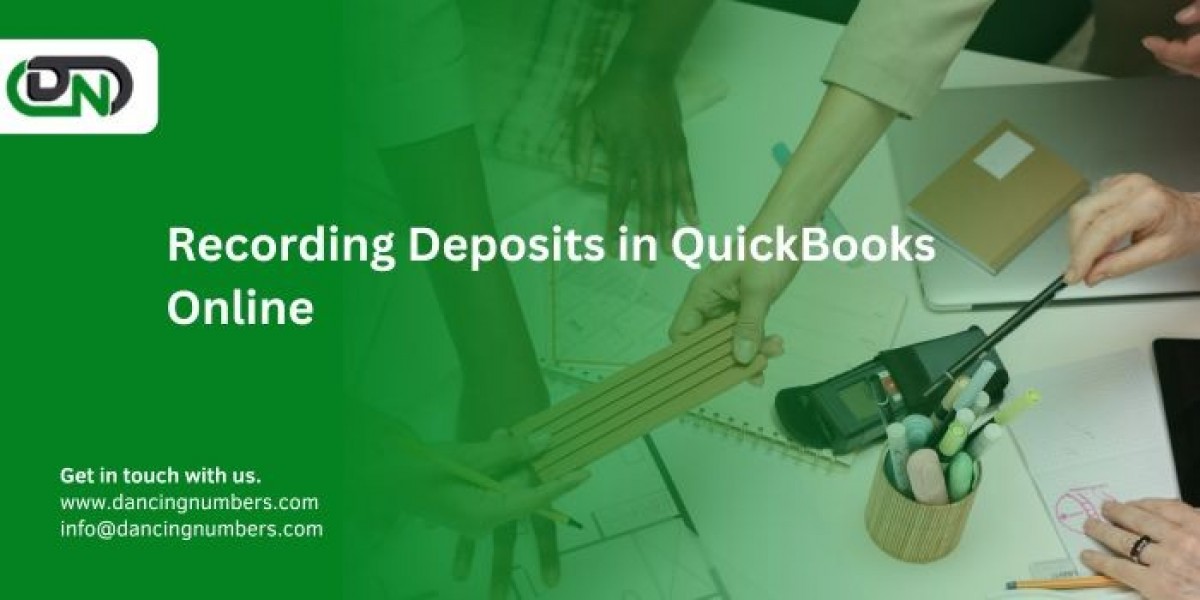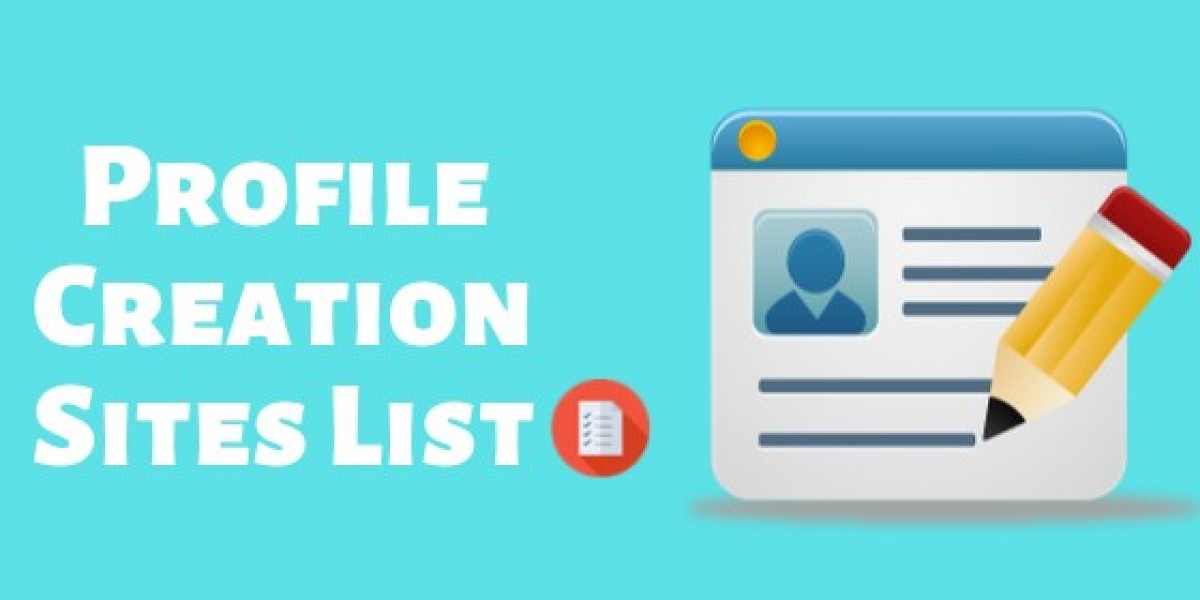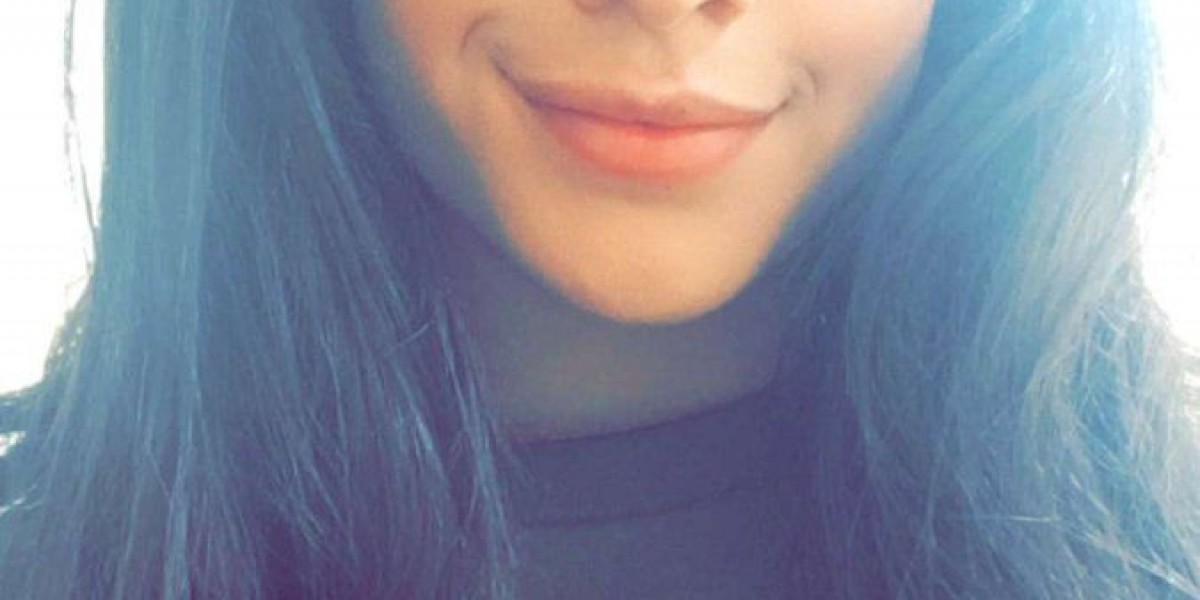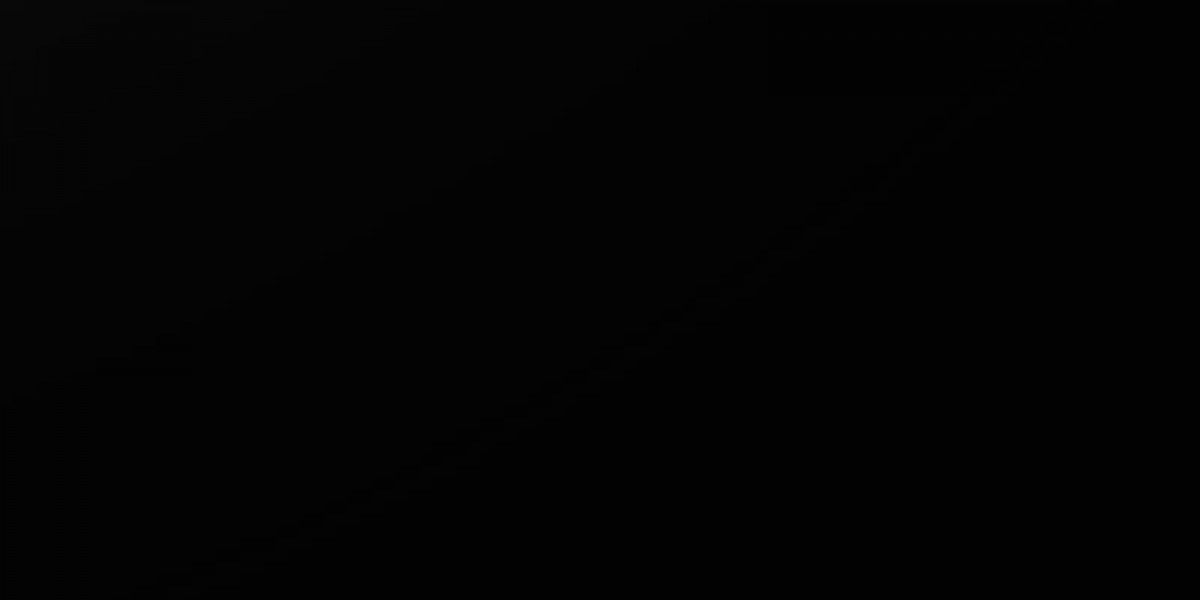Recording deposits accurately in QuickBooks Online is crucial for maintaining accurate financial records, streamlining reconciliation, and ensuring your business's financial statements reflect reality. Mistakes in recording deposits can lead to discrepancies in your cash flow, cause issues when balancing the books, and create confusion during tax season. By following the best practices outlined in this guide, you can avoid common errors and make sure your financial records are well-organized and up-to-date.
This blog will cover the best practices for recording deposits in QuickBooks Online, from understanding the importance of the process to step-by-step instructions for handling payments and ensuring smooth reconciliations.
Why Properly Recording Deposits Matters
Recording deposits correctly in QuickBooks Online is essential for a few key reasons:
- Accurate Financial Statements: Deposits affect your profit and loss, balance sheet, and cash flow statements. Incorrectly recording a deposit can lead to overstated or understated revenue and expenses.
- Simplified Bank Reconciliation: Matching QuickBooks records with your bank statements ensures that everything balances. Improper deposit recording can complicate this process.
- Improved Cash Flow Management: Knowing where and how cash enters your business helps you manage day-to-day expenses and plan for future growth.
- Avoiding Tax Issues: Accurate records of deposits ensure that your tax filings are correct, preventing issues with tax authorities.
Let’s dive into the best practices for recording deposits in QuickBooks Online.
Best Practices for Recording Deposits in QuickBooks Online
1. Always Use the Undeposited Funds Account for Payments
One of the most important features in QuickBooks Online for managing customer payments is the Undeposited Funds account. This account acts as a temporary holding place for payments before they are deposited into your bank account. It allows you to group payments that will be deposited together, which is crucial for accurate reconciliation with your bank statement.
How to Use the Undeposited Funds Account:
- When you receive a payment from a customer, make sure to select Undeposited Funds as the "Deposit to" account.
- Later, when you are ready to deposit the money into your bank account, you can go to + New > Bank Deposit and select the payments that you want to include in the deposit.
Using the Undeposited Funds account ensures that your deposit matches the exact amount that appears on your bank statement, which simplifies the reconciliation process.
2. Record Deposits Timely and Regularly
Recording deposits promptly ensures that your financial records stay up-to-date, and your cash flow statements remain accurate. Delayed or sporadic deposit recording can lead to confusion, make reconciliations more difficult, and increase the risk of human error.
Tips for Timely Deposits:
- Set aside time at least once a week to record all deposits. If you handle many transactions daily, it may be best to record them at the end of each day.
- Stay on top of incoming payments by regularly reviewing the Undeposited Funds account and ensuring that all pending transactions are deposited and cleared.
- If you integrate QuickBooks with your payment processor or use the Bank Feeds feature, regularly sync data to ensure that all transactions are reflected in your QuickBooks records.
3. Match Deposits with Bank Transactions
For accurate reconciliation, the amounts you deposit in QuickBooks Online should match the amounts on your bank statement. This includes combining multiple payments into a single deposit if that is how they were handled in the bank.
How to Match Deposits:
- When recording a deposit, ensure that the deposit date in QuickBooks matches the date on your bank statement.
- If you’re combining multiple customer payments into one bank deposit, select the relevant payments from the Undeposited Funds account so that the total deposit in QuickBooks matches your actual bank deposit.
- Use the Bank Feeds feature to help match deposits automatically. When you connect your bank account, QuickBooks can automatically pull in deposit data, making it easier to match records.
4. Categorize Non-Customer Deposits Correctly
Not all deposits come from customer payments. You may receive funds from other sources like owner contributions, loans, or refunds. It’s important to categorize these transactions properly so that they don’t inflate your revenue or distort other financial metrics.
Examples of Non-Customer Deposits:
- Owner Contributions: Money the business owner contributes to the company should be recorded under an Equity account, such as “Owner’s Contributions.”
- Loans: If you receive funds from a loan, record it under a Liability account, such as “Loans Payable.”
- Refunds or Rebates: If you receive a refund for an expense, record it against the corresponding expense category to offset it in your records.
To record these deposits in QuickBooks Online, go to + New > Bank Deposit, and under the Add funds to this deposit section, choose the appropriate account for each type of deposit.
5. Include Memo and Reference Fields for Clarity
Whenever possible, fill in the Memo or Reference fields when recording deposits in QuickBooks. These fields allow you to add notes about the deposit, such as its source or a reference number.
Why This Is Important:
- Memos and references provide clarity when reviewing records, making it easier to track the source of each deposit.
- They help ensure transparency when multiple users are accessing QuickBooks, making it easier to identify the purpose of a deposit.
For example, if the deposit comes from a customer, you might add their name and invoice number to the memo field. For a loan deposit, you could note the lender’s name and the loan’s reference number.
6. Double-Check Data Before Saving
Before saving a deposit in QuickBooks, always double-check the details. Ensure that:
- The correct bank account is selected.
- The deposit date is accurate and matches the bank statement.
- All relevant payments and funds are included in the deposit.
- The amounts and categories are correct.
This small step can help prevent errors, ensuring that your records are accurate and that your deposits align with your bank account balances.
7. Utilize Bank Reconciliation Regularly
Reconciling your bank accounts with QuickBooks regularly ensures that all deposits and withdrawals have been correctly recorded. Reconciling on a monthly basis helps you catch any discrepancies early, making it easier to correct mistakes and maintain accurate financial records.
How to Reconcile:
- Go to Accounting > Reconcile, choose the bank account you want to reconcile, and enter the ending balance and statement date from your bank statement.
- QuickBooks will display a list of all transactions recorded for that account. Compare these with your bank statement, checking off the transactions that match.
- Any discrepancies should be investigated and corrected as soon as possible.
8. Leverage Automation Features in QuickBooks Online
QuickBooks Online offers several automation tools that can save time and ensure accuracy when recording deposits.
Automation Features:
- Bank Feeds: By connecting your bank account to QuickBooks, deposits and other transactions are automatically imported, making it easier to match them with your records.
- Recurring Deposits: If you receive recurring payments (e.g., from a client with a standing contract), you can set up recurring transactions in QuickBooks. This reduces manual entry and ensures that deposits are recorded consistently.
- Payment Processing Integration: If you use payment processors such as QuickBooks Payments, PayPal, or Stripe, you can integrate them with QuickBooks Online. This automates the recording of deposits from online payments, reducing manual work and errors.
9. Handle Multi-Currency Deposits Carefully
If your business deals with customers in different currencies, QuickBooks Online’s multi-currency feature allows you to handle deposits in foreign currencies. However, it’s important to record these deposits carefully to avoid issues.
Best Practices for Multi-Currency Deposits:
- Ensure that the exchange rate is correctly applied when recording a foreign currency deposit.
- Review your bank account to confirm the amount deposited in your local currency matches what is reflected in QuickBooks.
- Regularly review exchange rates and update them in QuickBooks to ensure accurate currency conversions.
10. Seek Professional Help for Complex Deposits
If your business handles complex transactions—such as large loans, multi-part deposits, or foreign currency transactions—it may be beneficial to consult with a professional accountant or bookkeeper. They can help ensure that your deposits are recorded correctly and in compliance with accounting standards.
Conclusion
Recording deposits accurately in QuickBooks Online is an essential part of keeping your financial records clean, accurate, and organized. By following the best practices outlined in this guide—using the Undeposited Funds account, categorizing non-customer deposits correctly, matching deposits with bank transactions, and leveraging automation tools—you’ll streamline the process, reduce the likelihood of errors, and maintain clear and up-to-date records.
With consistent attention to detail and regular reconciliation, you can ensure that your deposits in QuickBooks Online always align with your bank records, giving you better control over your cash flow and financial health.